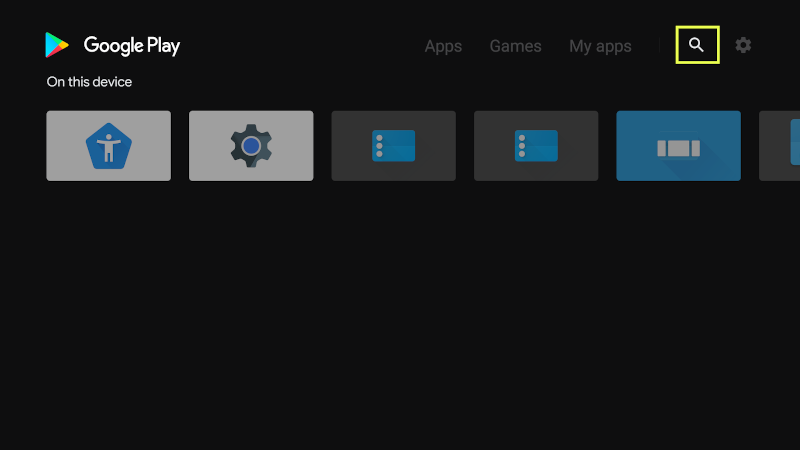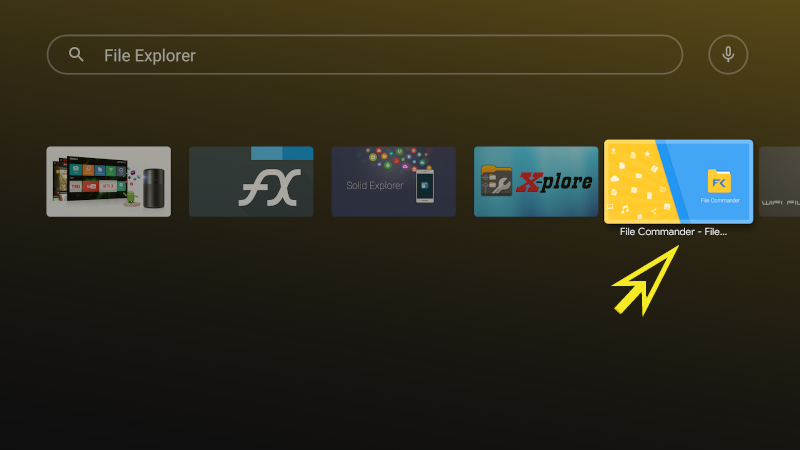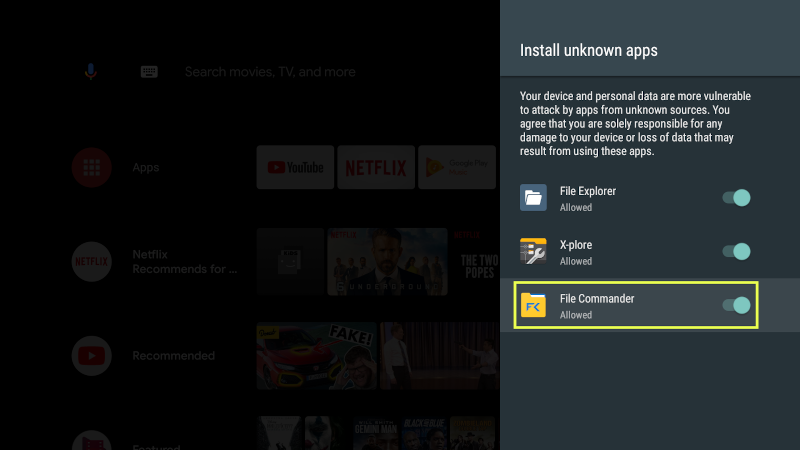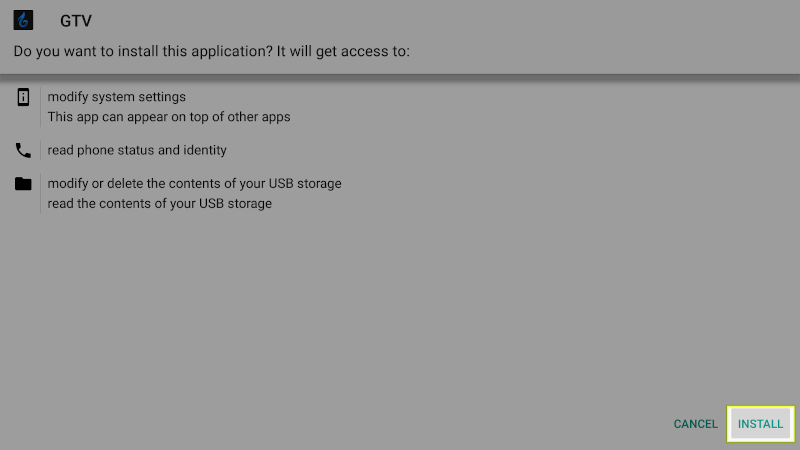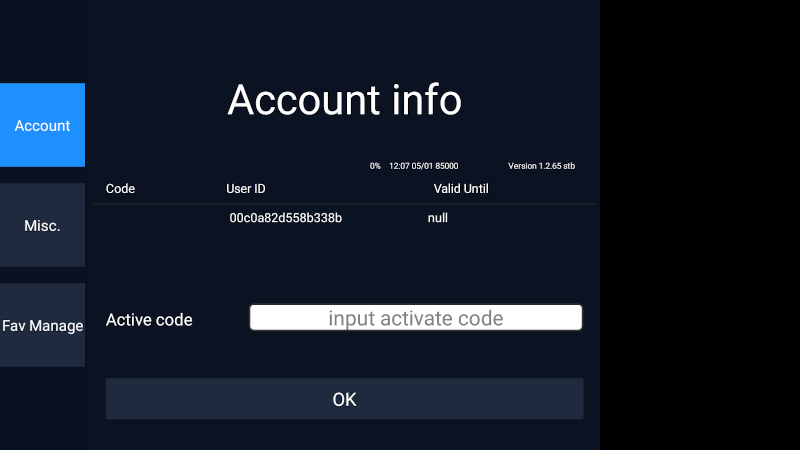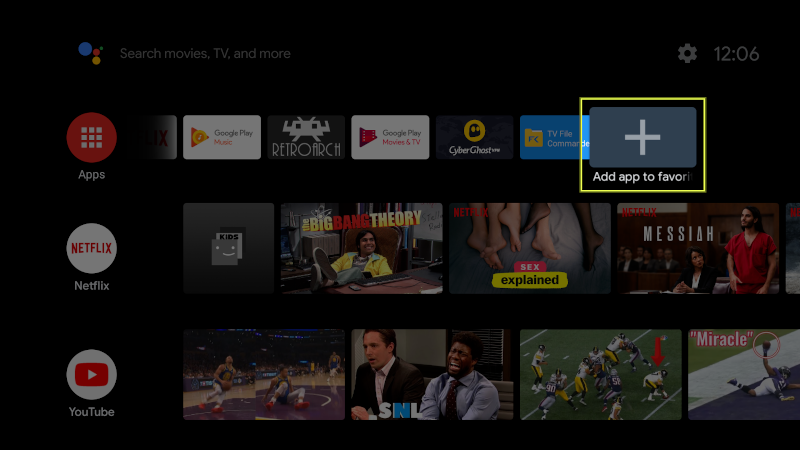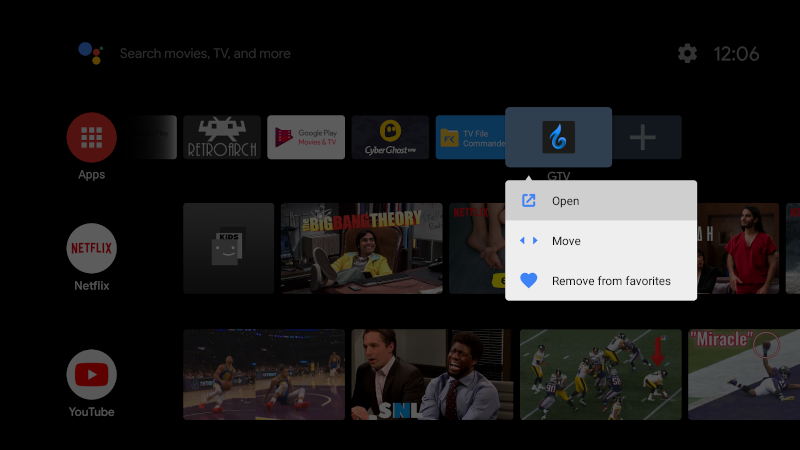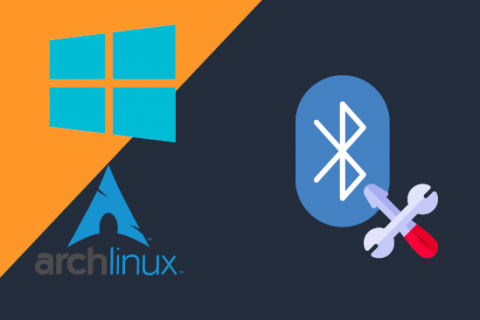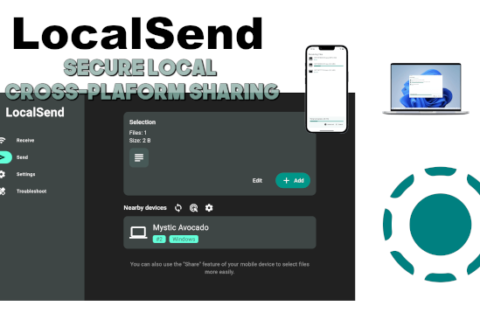If you have been following my previous posts, you should have come across the guide to downloading <<cough>> <<cough>> certain types of “files” using Torrents.
That guide was specifically targeted to people who like to have their own media library offline which can then be enjoyed anywhere.
However, there are still a lot of people who have no interest in keeping copies of movies or tv shows neither in physical nor in digital form. There are people who still enjoy live television and on-demand video. For these people, if Netflix and free over the air channels are not enough, IPTV is an excellent option.
“For people that enjoy live television and on-demand video”
What is IPTV
Internet Protocol television (IPTV) is the delivery of television content over Internet Protocol (IP) networks. This is in contrast to delivery through traditional terrestrial, satellite, and cable television formats. Unlike downloaded media, IPTV offers the ability to stream the source media continuously. As a result, a client media player can begin playing the content (such as a TV channel) almost immediately. This is known as streaming media. (Source: Wikipedia).
What you will need
IPTV can run on various platforms such as computers, phones and tablets. However in this guide we will focus on getting IPTV up and running on the big screen in your living room.
You must have access to the following in order to get IPTV up and running following this guide:
- Android Box
- Computer to download the IPTV app – This guide will work on both ATV and GTV apps. I suggest installing both apps since the codes from the IPTV provider sometimes are arbitrarily sent for either one app. You can get both apps for Android Box linked below.
- USB Drive (preferably formatted as FAT32 to avoid any compatibility issues)
- IPTV Provider
You could download the files below directly on your Android Box if the box you are using has an internet browser and you can navigate to this post. However I think is just easier for most people to just use a computer and a usb drive to transfer the files.
ATV & GTV Android Box Apps:
The IPTV platform we are going to cover here runs on Android. You could use your Android phone/tablet but an Android box running Android TV offers the best “TV viewing experience”. There is also an option to get Channel lists which can be imported to the likes of VLC or KODI but these are outside the scope of this guide and should only be considered if you are a more advanced user.
We recommend the Xiaomi Mi Box (or the upgraded Xiaomi Mi Box S). It offers the best value for money and uses the stock Android TV interface compared to other similarly or more expensive Android boxes which may have beefier specs, but their custom Android skins and outdated version of Android they usually ship with, makes them more than unpleasant to use.
A dedicated Android Box is also a good investment if you don’t have a smart TV in the house and you want to have Netflix (Mi Box supports Widevine L1 which means HD Netflix, which most Android boxes do not support) and YouTube easily accessible. You can even set up a retro gaming machine using one of these boxes.
The other thing you will need is an IPTV provider. While there are free choices available that offer free over the air channels there are also providers that offer channels such as UK SKY, IT SKY and Greek OTENET for a fee (usually 10 – 15 euro per month). While this option is not legal and is something that should be avoided is an available option none the less that could be considered by anyone who wants ALL THE CHANNELS at a fraction of the cost.
A quick Google search for “IPTV Provider” will give you lots of such results.
If you don’t have a provider and don’t know where to find one then you can try this one. Make sure to order the “ATV Android App X” where “X” is the duration of the subscription in days. After the order is complete you will receive the activation code to the email address you provided. You also pay through Paypal which is an added layer of security.
How to set everything up
First thing you need to do is prepare your Android Box to install the IPTV player.
Provided you have already connected the Mi Box to your TV and ran through the initial setup, you can follow the guide to set everything up:
Step 1: Switch on Xiaomi Box and go to Apps – located at the top left menu bar
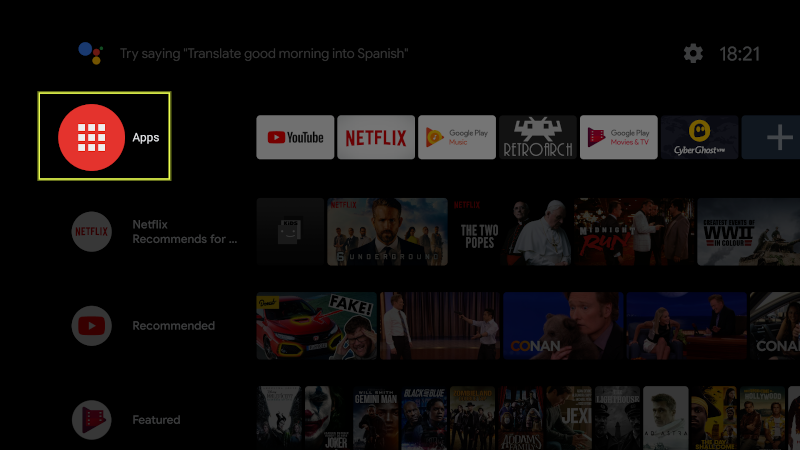
Step 2: Now, select Get More Apps on the top of the screen
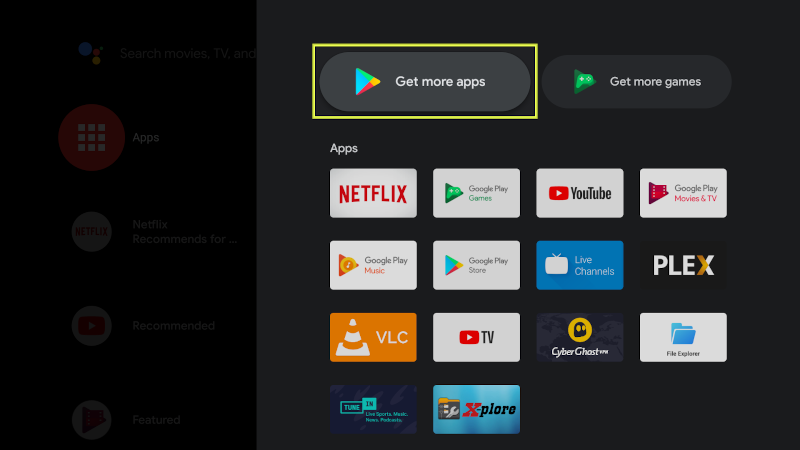
Step 3: Choose the Search icon (looks like a magnifying glass) on the top left of the screen. This will open the on-screen keyboard. Search for “File Explorer”
Step 4: Install File Commander by clicking on the File Commander icon in the search results and select the Install button

Step 5: When the installation is complete do not click open. Just exit to the Home Screen by clicking the Home Button on your remote (circle)

Step 6: Navigate to Settings (the icon that looks like a gear) located at the top right corner of your screen
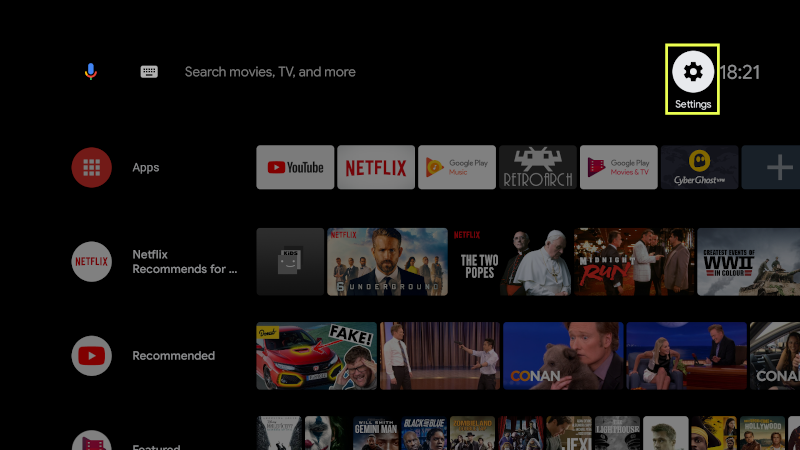
Step 7: Open Security & restrictions or just Security on some devices
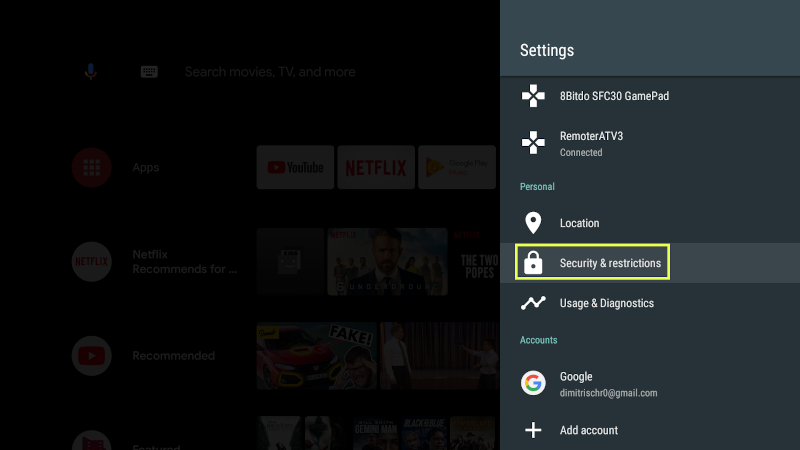
Step 8: Select Unknown Sources and then enable the option for File Commander and then exit to the Home screen once again
Now it’s a good time to boot up your PC and find a USB Drive.
Step 9: On your computer download the IPTV APK from the links listed above and transfer the file to a USB drive
Step 10: Insert the USB drive in the Mi Box
Step 11: Go to Apps (as in Step 1), scroll down and launch the now installed File Commander
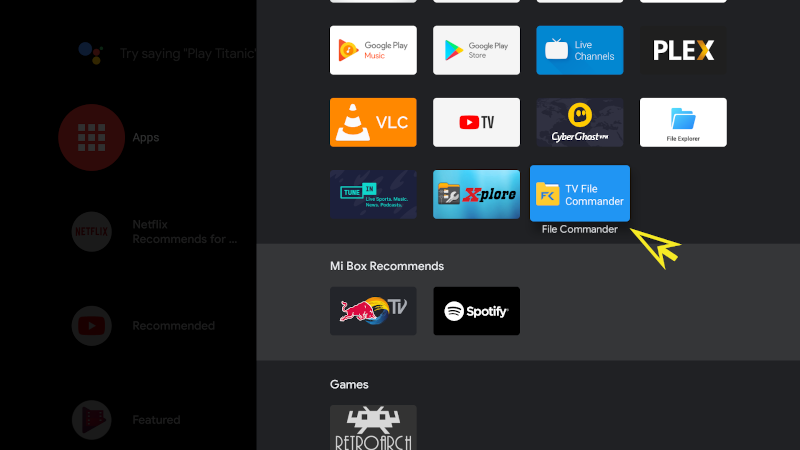
Step 12: If you get a popup to allow the app to access photos, media and files on your device select Allow
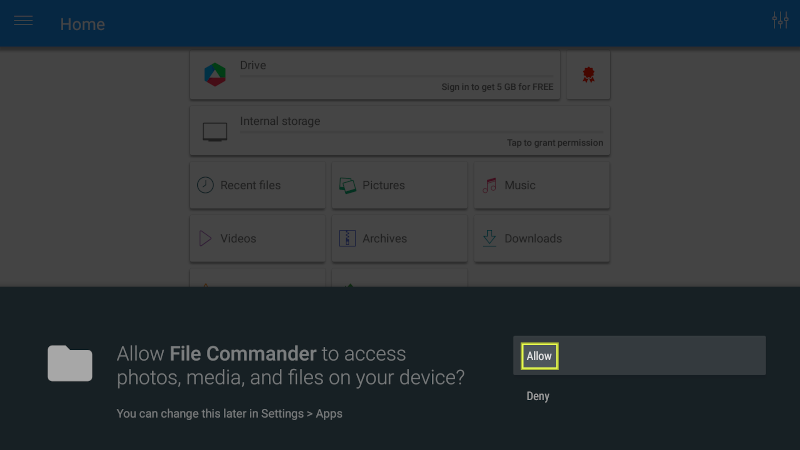
Step 13: You should see your USB drive listed. Click on it to bring up its contents
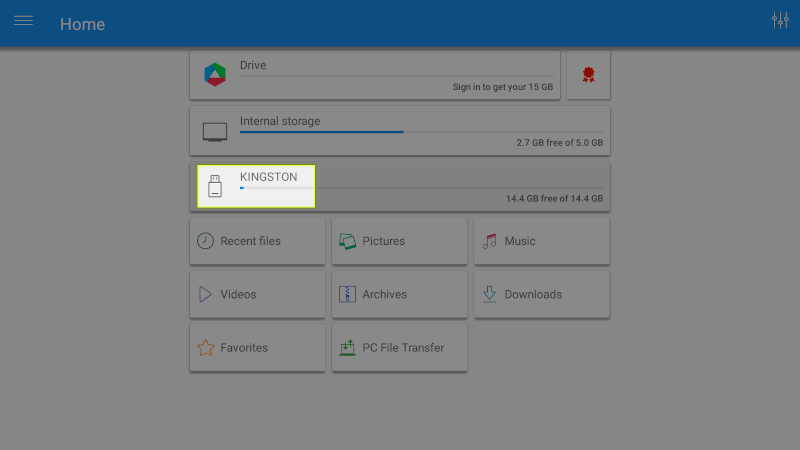
Step 14: Click on the APK file on the drive and select the Install option
Step 15: Once the installation is complete you can either select open to launch the app or exit to the Home Screen and launch the app from the Apps section. There may be an update to the app during the first run. Just select Install again and let the process complete.
Step 16: On first launch and if you select the LIVE TV section in the app you will be presented with a screen to insert an activation code. This code is the one you receive when you order a subscription from the link provided above. If you get an error using the code in the ATV app use the code in GTV and it should work and vice versa.
Optional Step: While on the Home Screen you can select the cross button and add a shortcut to the TV app in your Home Screen. You can long press the select button on your remote to change the position of the shortcut.
Other
Note on Subtitles: If you are using the VOD function of the IPTV note that there are available subtitles. However the Xiaomi Box remote does not have the menu button necessary to access the subtitles menu. You can bypass that by connecting a keyboard to the USB port of the Xiaomi Box and use the special key between the right CTRL and right ALT to access the settings menu.
A more convenient way however is just to buy a replacement remote for the Xiaomi Box that includes the settings button. You can get one just for a couple dollars on AliExpress.