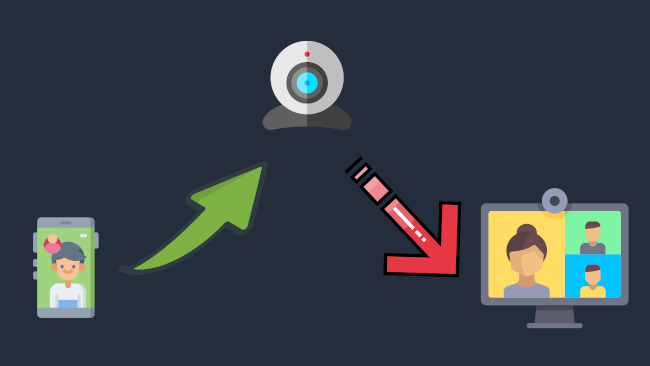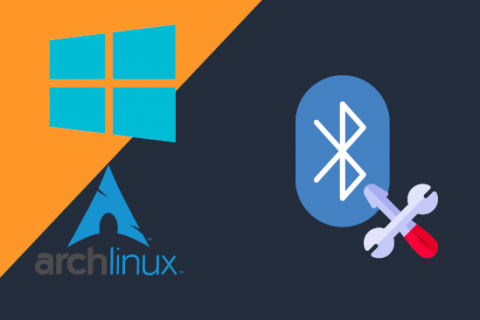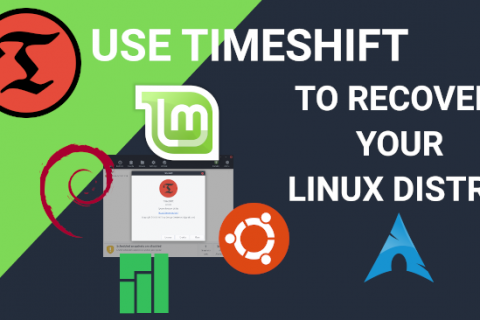During the outbreak of Covid-19, with everyone stuck at home, the first thing that flew off the shelf (apart from toilet paper) were webcams.
Work from home became a thing, demand for webcams surged, and as supplies dwindled, prices unsurprisingly skyrocketed.
Thankfully, you don’t have to spend a ton of money and a ton of time searching online for a webcam that you probably end up not using when we’re on the other side of this pandemic. There is an alternative.
Turn your spare (or your current) Android or iOS phone into a webcam.
◉ Android
There are several apps in the Google Play Store that claim to turn your Android device into a webcam. Out of the few that I tried, DroidCam offered the easiest setup with the most reliable results. I’m sure there are other apps with similar or even better functionality and results, but this is the one I tried and recommending. This is the app we will use in this post.
First thing is to download and install the free version of DroidCam from the Play Store. There is also a paid version which unlocks additional features but the free version should be sufficient for most people. I recommend trying the free version and then upgrading to the paid version if you need it.
The desktop client is also required to be downloaded for the computer you are using. The client is available for Windows 10 and MacOS (unfortunately Linux is not supported). This post will focus on Windows 10 since that is what most people will use.

Make sure to download the latest version available as it will include bug fixes and enhance user experience.
During installation of the desktop client, you may need to allow the app to install audio drivers. Just click “Install“.
Start the DroidCam app you installed on your Android phone and also get the Windows client up and running.
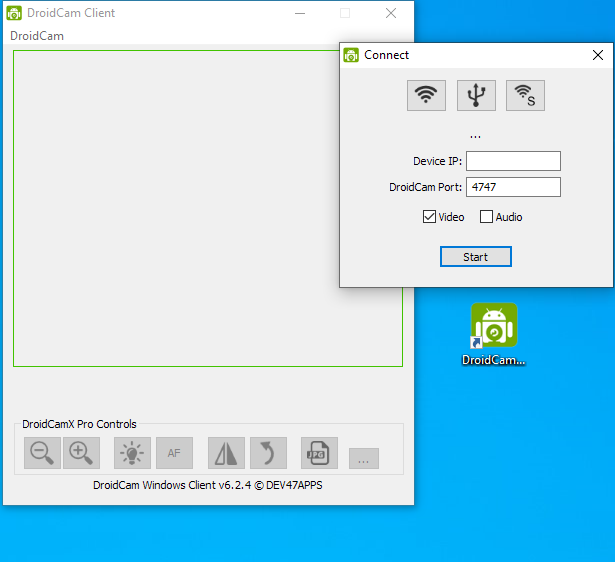
You’ll see options near the top of the app window that will let you connect your device via WiFi or via USB. Make sure to click on the relevant icon according to your choice.
Below those options, you’ll see a box where you need to input your Android device’s IP address. You can find the IP address of your Android phone in the DroidCam app.

Open up the DroidCam app on your Android phone or tablet. It will then show your device’s IP address.
Go back to your PC and input that address in the field called “Device IP”.
Before you hit “Start” in the desktop app there are two things you need to do.
First, be sure both boxes for “video” and “audio” are checked. If only video is checked, your phone’s microphone won’t pick up your voice. You should select only “video” if you have another microphone on your computer that you can use as an input device.
Next, click the three vertical dots in the top-right corner of the Android app to open the settings.
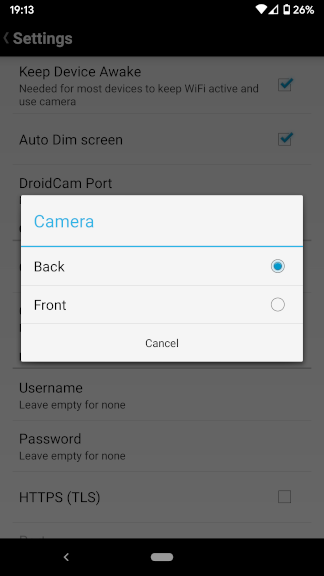
In the “Camera” section, you can choose whether to use the front-facing or back-facing camera. The back-facing camera, on most phones, is usually better specced and more capable than your selfie cam, so I recommend using that as it will give you the best video quality.
All other available options should be configured ideally for most devices so you can leave them default.
Finally, hit “start” in the desktop app to initiate the connection.
You should see a preview of the video feed on your PC screen.
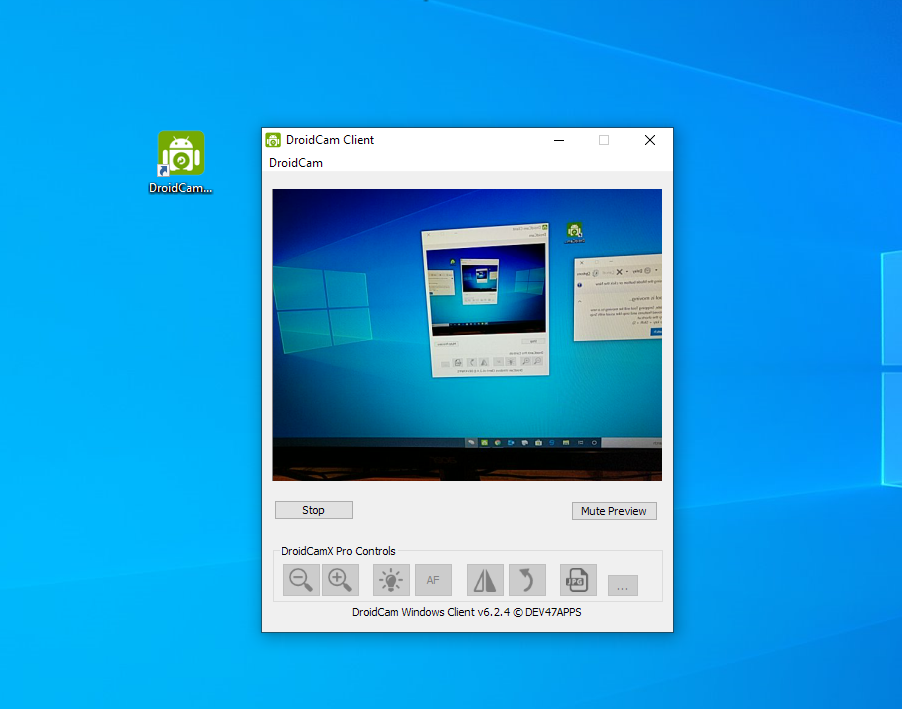
Note: If you don’t see it, ensure that both your PC and Android device are on the same WiFi network or LAN. If you are using a desktop you can use a wired connection for the computer and WiFi for your phone as long as they’re on the same network.
Now, simply open up your preferred video conferencing app, like Zoom, Microsoft Teams, Skype or Discord. In the video settings within each app, switch the default camera to “DroidCam Source”.
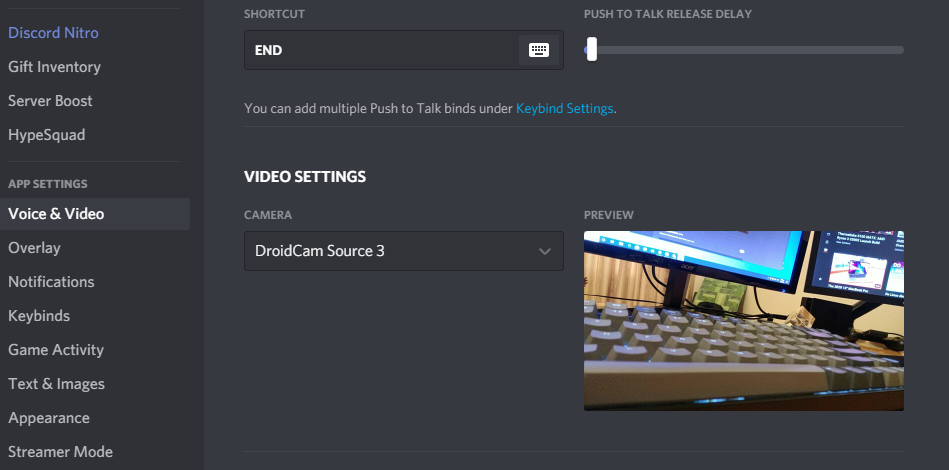
If you choose to use the microphone on your device as input you need to also make your device’s microphone the default input in your video conferencing app, go to the audio input section in your video conferencing app, and select “DroidCam Virtual Audio”.
◉ iOS
Just like Android, there are several apps available on iOS you can use.
EpocCam is the one we recommend. EpocCam is also available for Android. So if you own both Android and iOS devices and want to have the same app for both, you can. Download and install EpocCam from the App Store.
Again, like Android you will also need to download software for your PC. Unlike DroidCam however this is not client software but rather drivers. Drivers for EpocCam are available for both Windows 10 and MacOS. Download the latest version of the drivers from the developer’s website below.
After you’ve installed the desktop drivers, open the mobile app, and finally, launch your video conferencing app. As noted for Android above just make sure that your computer and iOS device are on the same network.
The process is almost identical to Android. Just look for “EpocCam” in the camera settings of your video conferencing app of choice.
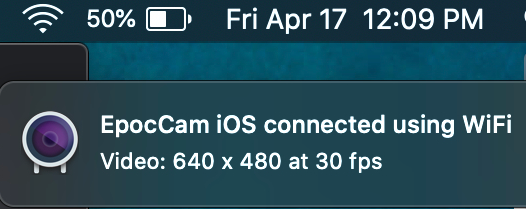
Those using Mac computers should see a notification appear confirming that the camera is connected via WiFi.
As DroidCam, EpocCam has a free and a paid version. However unlike DroidCam, EpocCam restricts several functions in the free version that may deter a lot of people from using it.
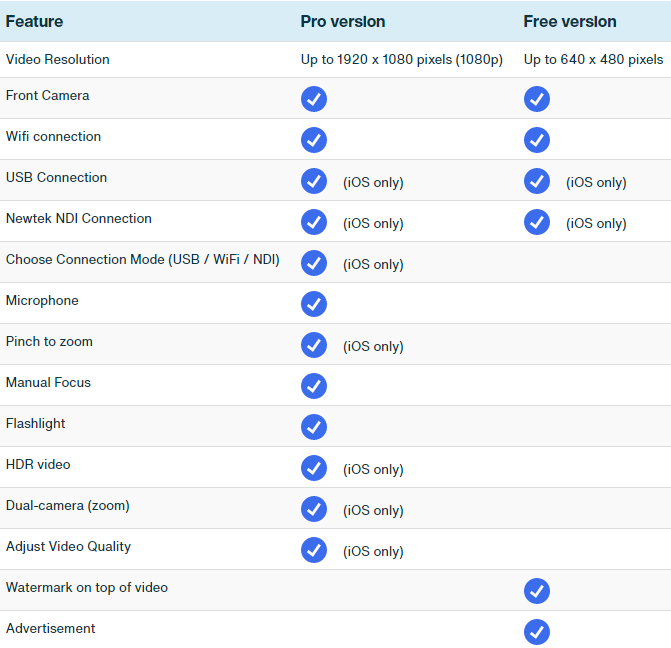
The free version shows a watermark on your video feed, throttles the resolution at 640 x 480 and 30fps and doesn’t let you use your device’s microphone as an input device (you need to use a separate microphone as input).
◉ Troubleshoot
– If you’re using a browser-based video conferencing app rather than a standalone computer client, make sure that your browser has permission to access the webcam. A notification should appear asking you for permission.
– If you are using Zoom note that the latest update (4.6.11) breaks compatibility with EpocCam. You’ll need a slightly older version (4.6.7) of the Zoom app for it to recognize your mobile device’s camera as a viable webcam. You can get an older version of Zoom from the links below:
DOWNLOAD (Windows) DOWNLOAD (MacOS)
The downside is that you are using older software which may contain unpatched vulnerabilities, so use at your own risk.