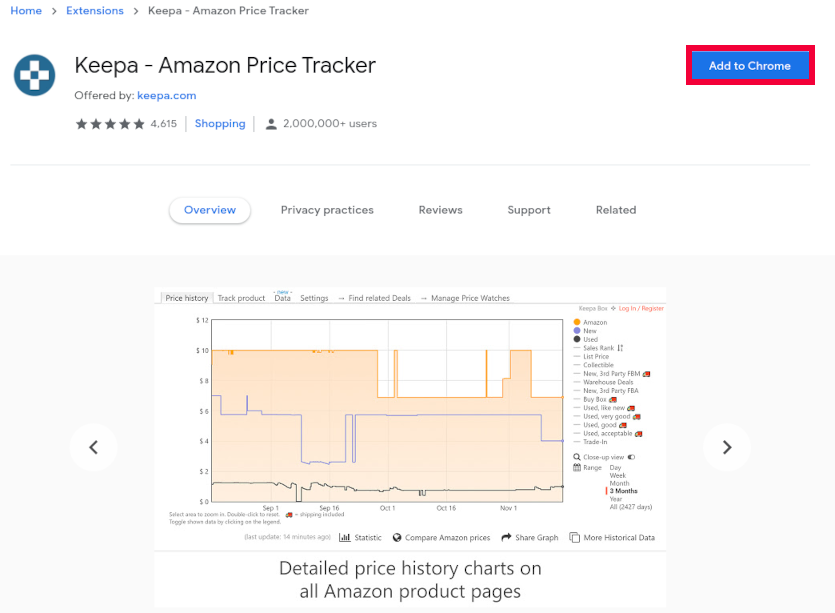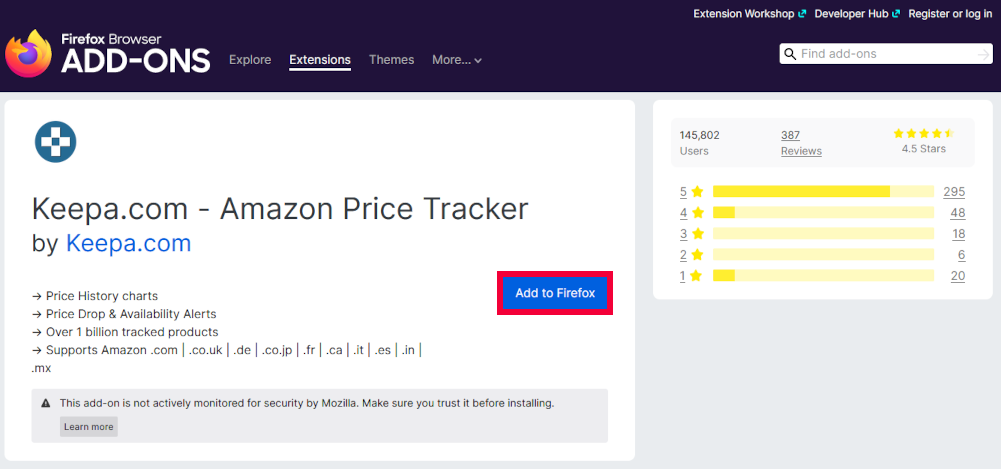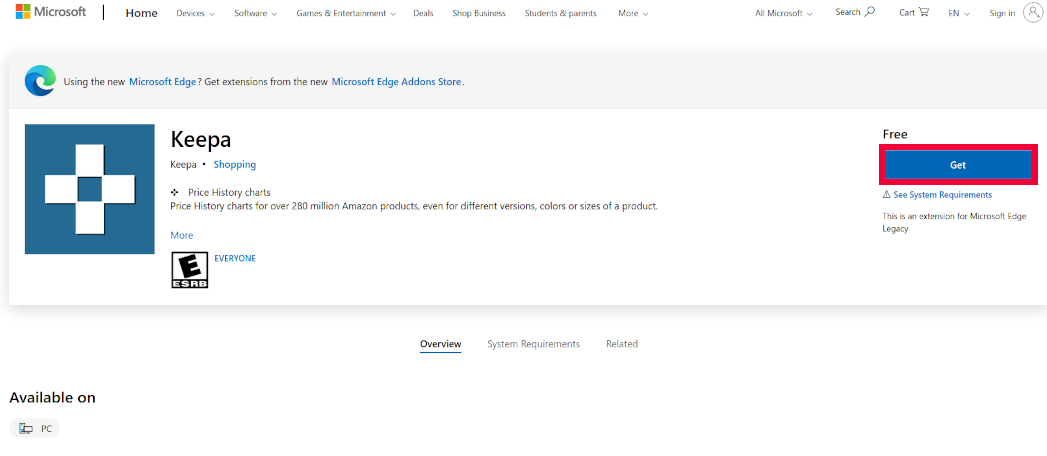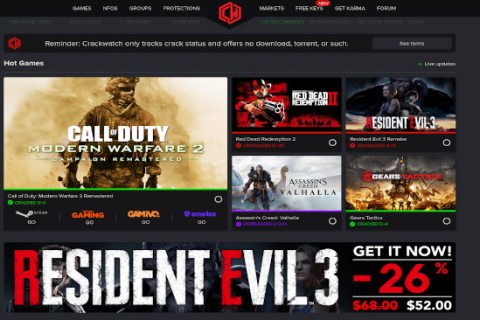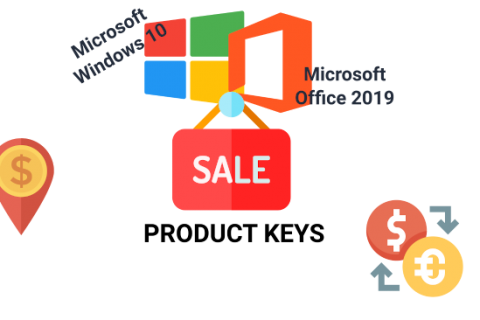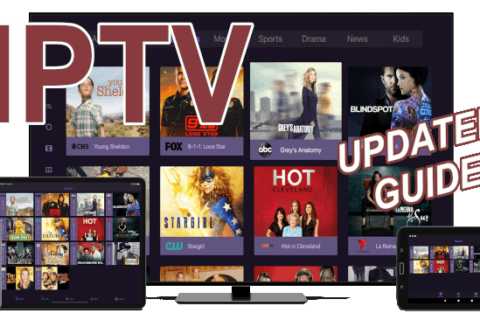When you hear online shopping the first thing that comes to mind is Amazon. Sure, there are lots of websites you can go when looking for deals, but everyone usually starts their search at Amazon.
That doesn’t mean that Amazon does not have great deals. Amazon offers heavy discounts during the year on a variety of products. But the problem is you can’t know about these deals beforehand or if the product you are looking for was discounted not long ago, unless you happen to browse Amazon at the right time or keep track of the prices yourself.
Fortunately, Keepa is here to save the day… and your wallet!
Keepa is an Amazon Price Tracker which, as the name suggests, tracks prices for products on Amazon, visually presents a product’s pricing history and notifies you on price drops.
Keepa is a freemium service which you can use through the website using your registered account but best works through its browser extension.
It is also available as a stand-alone app on mobile both on Android and iOS.
Let’s get started!
In this post, you will find everything you need to use the Keepa extension to view the price history of an Amazon product to get the best deals on the thing you want to buy.
- How to Install Keepa
- How to Check Amazon Price History
- How to Track Amazon Prices
- How to Change Keepa Settings
HOW TO INSTALL KEEPA
The Keepa browser extension can be installed on all major desktop browsers (Microsoft Edge, Google Chrome, Mozilla Firefox).
Open your browser of choice and navigate to your browser’s Add-ons store (see links below):
Click the Add/Get button and install the extension when prompted.
HOW TO CHECK AMAZON PRICE HISTORY
To check Amazon products price history with Keepa, use these steps:
- Open Amazon in your browser and sign in with your Amazon account (if applicable).
- Search for and open the product page you want to purchase.
- Check the Keepa embedded information block below the product description.
- Click the Price history tab.
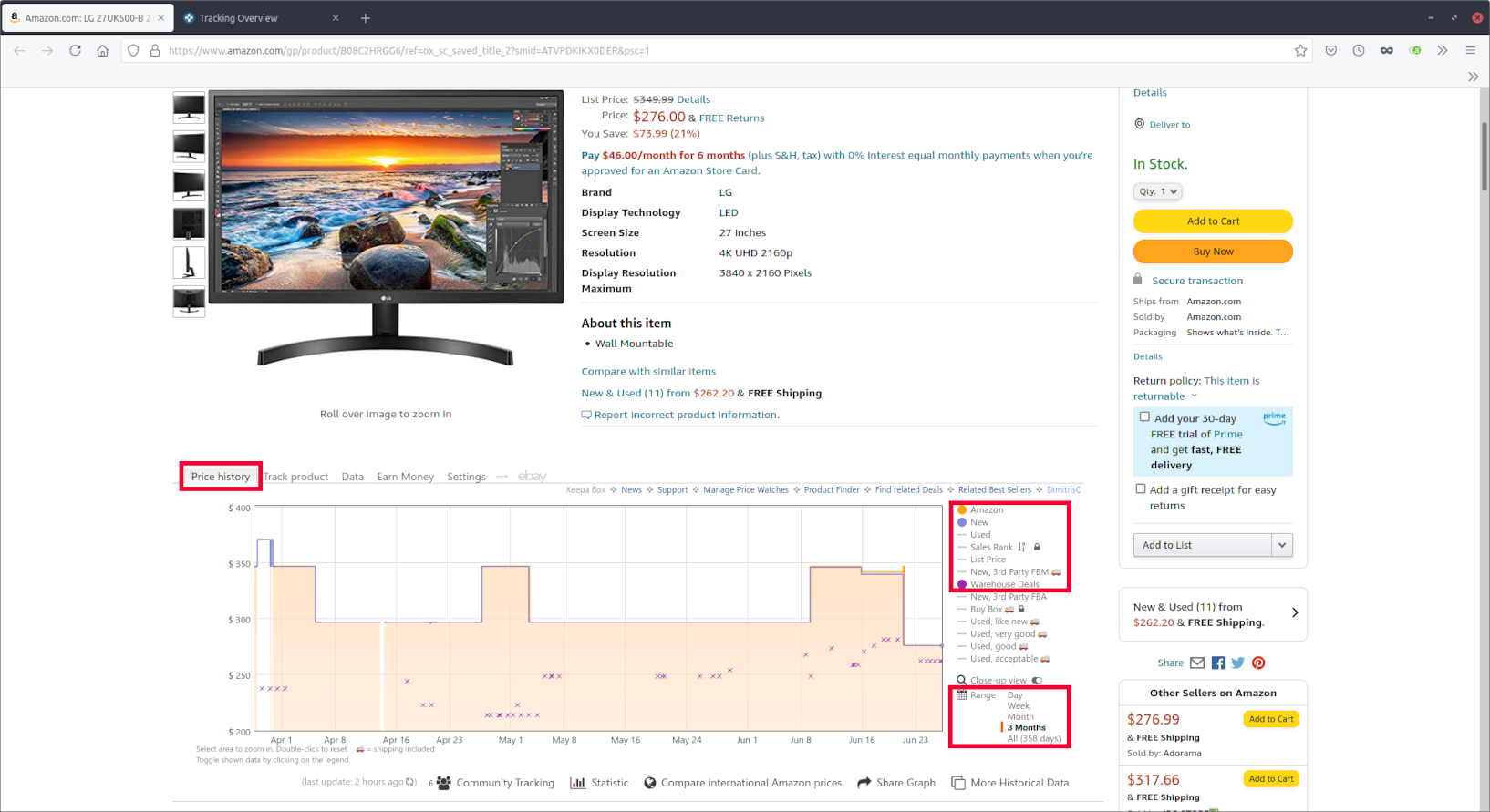
The Price history tab shows a graph with the product’s price history from Amazon and third-party sellers. The light purple graph shows the price history from third-party seller products. However, you usually want to focus only on the information sold and fulfilled from Amazon, the orange graph.
You can always toggle the views to focus on the price history from a specific type of seller.
At the bottom, you can also change the time range for the price to: “day“, “week,” “three months” and the “all” option which will show you all the historical data for a specific product.
With the available data, you can determine whether the price was recently increased and then lowered to make it seem like you are getting a good deal or if the price does in fact has a great discount.
HOW TO TRACK AMAZON PRICES
To view a product’s pricing history, you do not have to create an account. But with a Keepa account, you can track prices and receive alerts as soon as the product drops to your desired price.
To sign up with Keepa to track prices just open the Keepa website and click the Register button in the top-right to create an account.
Once you complete the registration, you can login to your Keepa account and create trackers for any product available on Amazon.
To track Amazon product prices with the Keepa service, use these steps:
- Open Amazon in your browser and sign in with your Amazon account (if applicable).
- Search for the product you want to purchase — for example, Dell XPS 13 laptop.
- Click the Track product tab just below the product description.
- Select the Advanced option for the tracking mode at the bottom of the tab.
- In the orange box, confirm the price you want to pay for the product sold and fulfilled by Amazon.
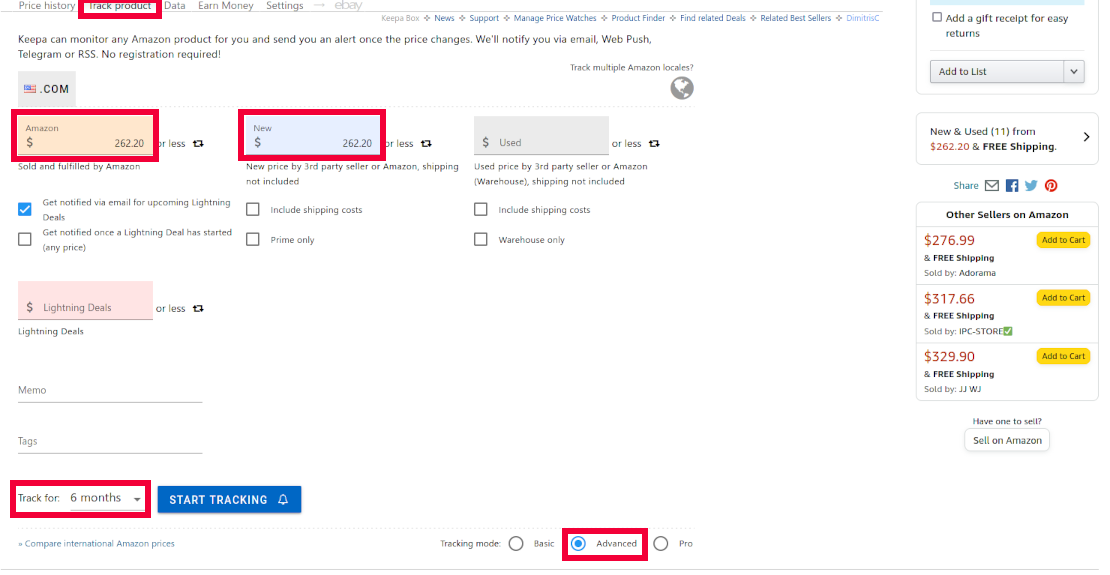
Pro Tip: You can use the “Track multiple Amazon locales” to track the prices from all Amazon websites such as the German Amazon.de, the Italian Amazon.it, etc. as each Amazon locale has different prices and you can find the product you are looking for at a better price.
- In the light purple box, confirm the desired price by a third-party seller.
- Optional: In the grey box, confirm the price you want to pay for a used item.
- In the pink box, specify your desired price for a lightning deal. Note: A lightning deal is a promotion that provides a limited number of offers for a limited period. Usually, during Prime Day, Amazon places many lightning deals. As a result, it is recommended to use this option.
- Use the Track for drop-down menu and select how long you want to track the product price.
- Click the Start tracking button.
After you complete the steps above, Keepa will monitor the product’s price, and you will receive an email (or phone alert if you are using the mobile app) as soon as it reaches your desired amount.
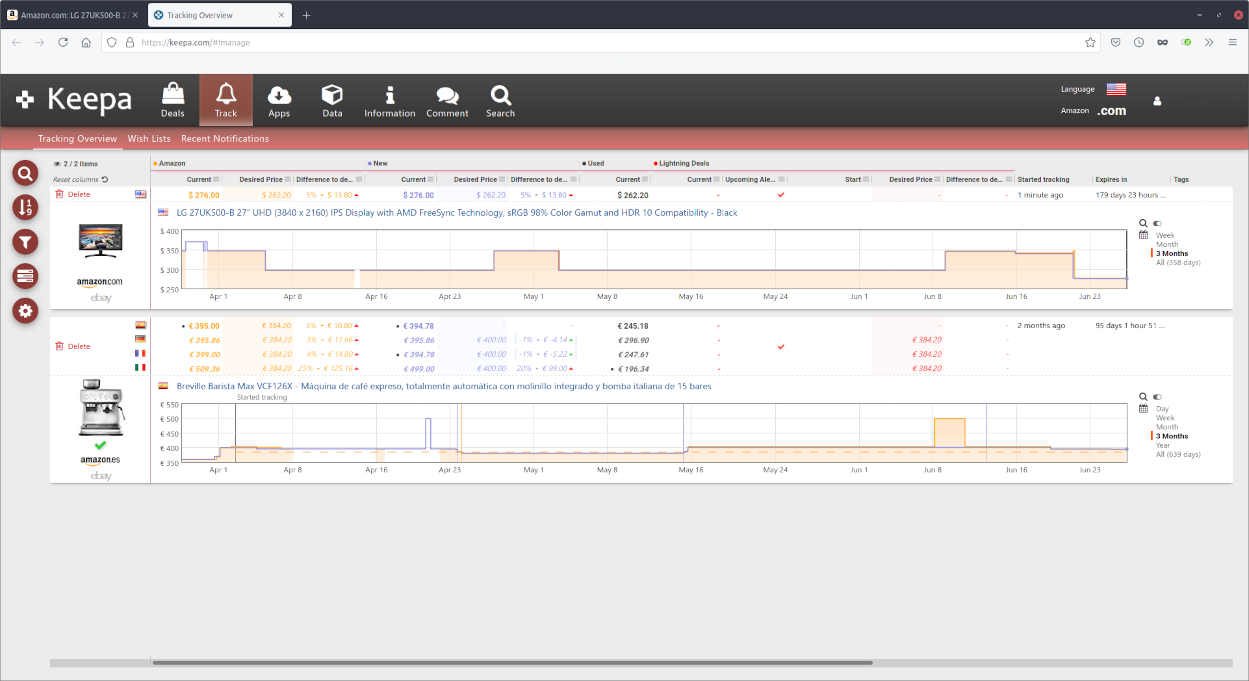
In your account, you can view all the trackers. You can sort and filter items and customize the view using the navigation pane options. You can even delete trackers when you no longer need them.
HOW TO CHANGE KEEPA SETTINGS
Keepa includes settings to adjust various components of its functionality.
To edit the Keepa extension settings, use these steps:
- Open Keepa on the web and sign in with your account details.
- Click the user account menu in the top-right and select the Settings option.
- Click the Website tab.
- Under the “Chart appearance” section, you can customize several settings, including:
Graphs to show — Specifies which sources you want to see in the “Pricing history”
Range — Sets the default time range for the price history
Filter extreme values — Removes extremely high prices from the historical data.
- Under the “Tracking settings” section, you will find the tracking settings, including:
Tracking mode — Changes the mode to “Basic,” which only tracks prices. The “Advanced” option enables you to set additional monitoring settings.
Desired price reduction preset — Specifies the default percentage reduction price for a tracker.
Merchants to prefill with desired prices — Automatically sets the prices when preferred sellers based on the desired price reduction preset.
Track for — Specifies the default time range when creating a new Amazon price tracker.
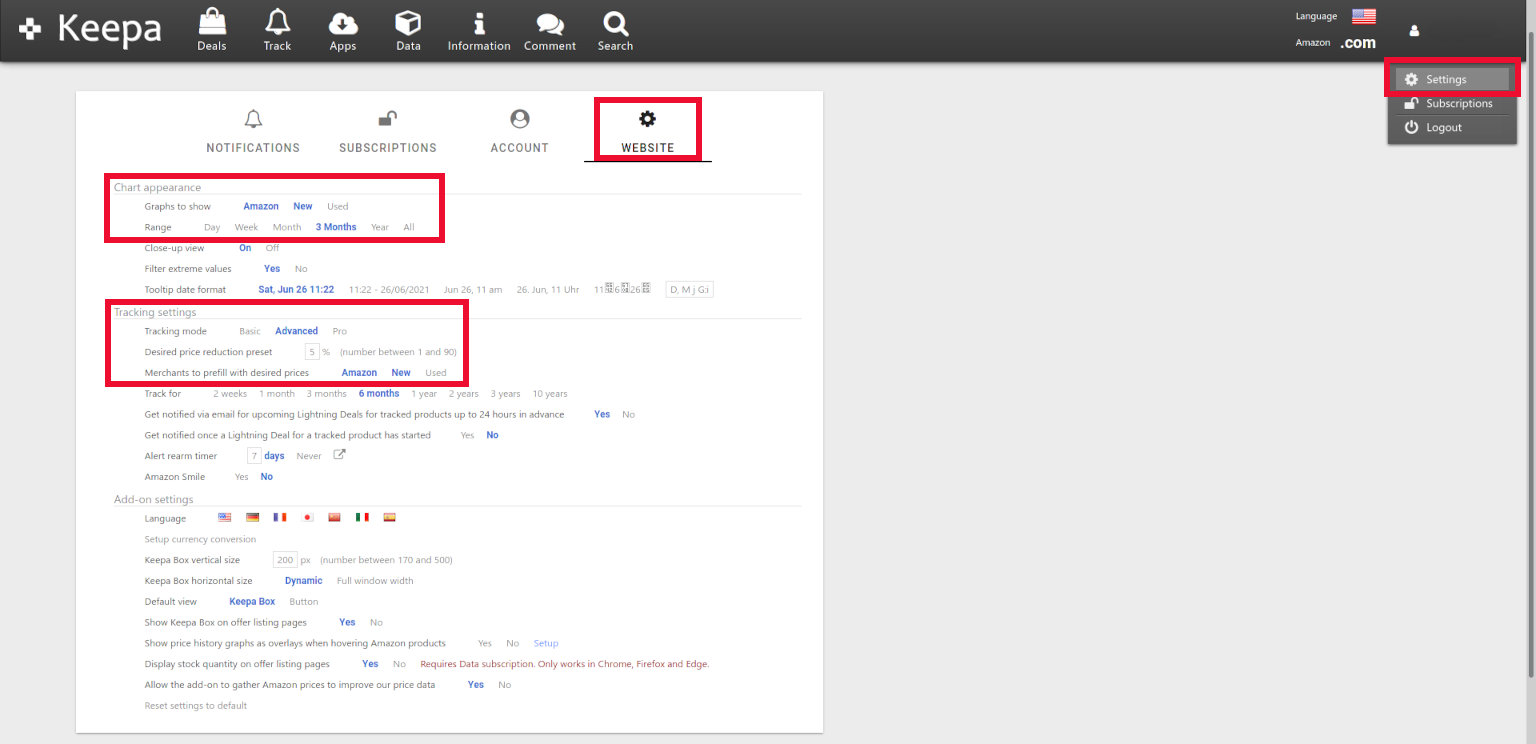
Optional: Under the “Add-on settings” section, you can customize various style aspects of the extension, such as vertical and horizontal sizes, default view, and more.
- Under the Notifications tab you can select the options to get notified about price alerts.
Once you complete the steps, the changes will save automatically.
You are now ready for your Amazon shopping spree and be confident that you can get the best prices on the products you want to purchase!