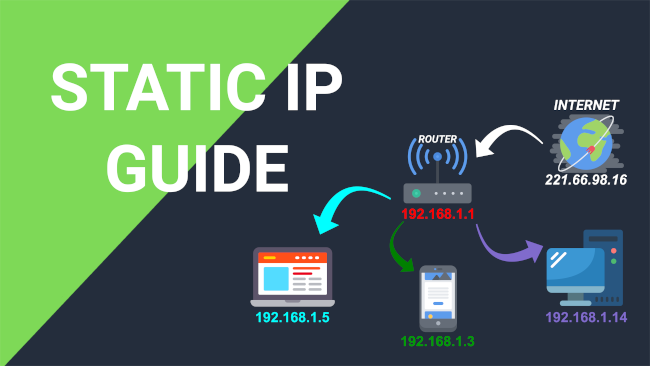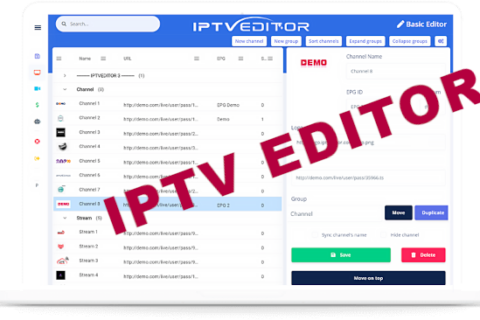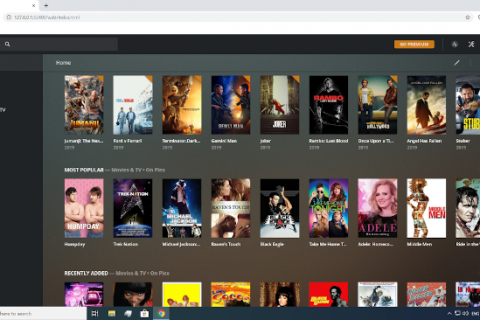As we explained in a previous post it is important to set up static IPs for your devices if you are planning on doing Port Forwarding. It makes the whole process a whole lot easier.
Also, if you are anything like me you probably have 10 or more devices connected to your home network: phones, printers, network attached storage devices, TVs, game consoles, and of course several computers.
With so many devices on the network it becomes difficult to keep track. Also, certain services which require port forwarding to work also become quite challenging if your router assigns a new IP each time that device is rebooted.
Let’s say you set up your own Plex Media Server to access your data when you are out of the house. You have configured everything, set up port forwarding, and everything works. Then you restart your Plex server PC. Now the router assigned a new IP to that machine and lo and behold your Plex server is no longer available outside your network. That’s because the IP you forwarded the port to on your router either doesn’t exist anymore or it is assigned to a new device which does not have a service running on that port. So, your media player can no longer access the Plex server.
In this post, I’ll show you how you can assign static or fixed IP addresses to the devices on your network without manually configuring each device. For computers you can always assign a static IP address by going to network settings in the operating system, but it’s far easier to just assign the static IP address on your router. Also setting static IP addresses on the router works for all connected devices, not just PCs.
Find Router IP Address
First thing you need to do to get started is to login to your wireless router. In order to do this, you’ll need the IP address of your router.
Usually this can be either 192.168.1.1 or 192.168.0.1
If that doesn’t work or If you already know how to do this, then you can skip this section.
Open a command prompt on any PC by following this procedure:
– Windows 7/10
Click on Start and type in: cmd
Now at the command prompt, type in the following command:
ipconfig
Make sure you are looking at the correct network adapter. In the example screenshot “Ethernet Adapter Local Area Connection”, which is the IP address info for a wired connection. If you are using wireless, it should say “Wireless Adapter”. The IP address you want is the one listed under “Default Gateway”.
– Linux
Open a Terminal and type in:
ip r | grep default
– Mac OS
Open System Preferences from the Apple menu. Click on “Network” preferences under the ‘Internet & Wireless’ section. Select “WiFi” or whatever network interface you are connected through and click on the “Advanced” button in the lower right corner. Click on the “TCP/IP” tab from the top choices. The routers IP address is the numerical address next to “Router”.
Now that you have your router’s IP address simply open a web browser and type in the IP address and hit enter.
This will load the web interface for your wireless router. Note that you will probably have to enter the router username and password in order to gain access.
If you never accessed the router settings before chances are your router still has the default username and password. See below a list of the default login credentials used by the most popular routers.
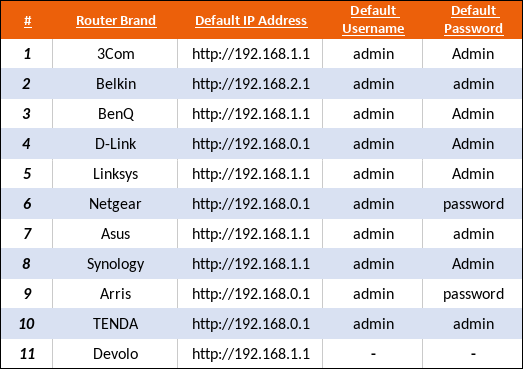
Set Static IP Address
Now that you’re in the router, you’ll need to find the section that shows the current IP addresses that have been allocated by the DHCP server. This varies from brand to brand and in some cases even from model to model. You should consult your router’s manual on how to find this section or just Google it.
For my Asus router this can be found in the LAN section whereas for my TP-Link router this section is under DHCP.

Note: Usually to set up a Static IP you need to select or right the MAC Address of the device you are trying to assign a static IP to. This address is usually found in the DHCP List of your router and its format is either XX:XX:XX:XX:XX:XX or XX-XX-XX-XX-XX-XX
You can then use the MAC address to assign a static IP.
You may also need to restart your router in order for the changes to take effect. Then restart the device you assigned a static IP to so that the new IP can be assigned to it.
That’s it. Now every time your router restarts or any static IP assigned device on your network restarts it will get the same IP it had prior to the restart.