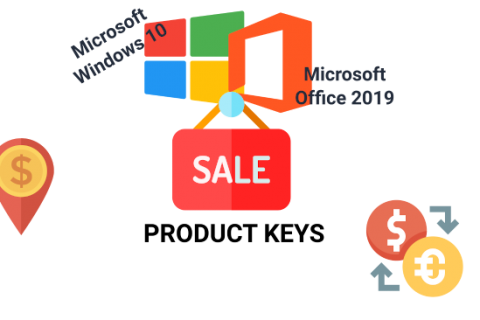By now you learned how to sort through the various scene releases types and how to use Torrents to download the Movies and TV Series you want to watch. The only thing left to do is to sit down and relax with your favorite movie/show. Well…. not exactly.
Many of these files do not include the corresponding subtitles for non-native English speakers nor for the hearing impaired.
In this post I will show you how to add your own subtitles in your own language to your downloaded media files.
There are three common types of subtitles:
- Subtitles which are hardcoded (are part of the video file)
- Subtitles which are embedded but not hardcoded and;
- Subtitles in an external file separate to the video file
1) Hardcoded Subs
Hardcoded subtitles are part of the video file and are shown automatically. You can’t turn them off and if you add your own subtitles using an external file the movie will show both subtitles at the same time.
This is why it’s important to learn to distinguish the various scene releases as explained here.
Hardcoded subtitles are included in “KORSUB” releases and all Torrent movie files referenced with “HC” in the name. You should avoid downloading KORSUB and HC referenced Torrent files unless you don’t mind the hardcoded subtitles showing up during the video playback.
2) Embedded Subs
Embedded subtitles are separate files which the team that made the release already included in the video file. Like hardcoded subtitles these are part of the video file but with a very important difference. These can be turned off from the subtitle options of your media player (i.e. VLC). In addition, the movie file can have more than one subtitle file embedded and you can choose which subtitle is shown. Usually this is done to include subtitles in various languages.
3) Separate File Subs
Subtitles in a separate file are used when the movie file does not come with any embedded subtitles or if another language subtitle is needed. Most common subtitle files are *.srt and *.sub / *.idx. These can be loaded automatically by placing the file in the same directory as the movie file and using the same name as the movie file or manually loading the file through the subtitles options of your media player.
There are a many sites dedicated to providing subtitles for movies and TV shows. The ones I would recommend are:
https://www.opensubtitles.org/
There will be lots of results when searching for subtitles for a specific movie or TV show. To maximise the chances that the subtitle file will sync with your media (that is the dialogue matches the subtitles) file is best to find a subtitle file with the same or as close to the description of the Torrent file you downloaded.
That means that if a Torrent file for a movie was named, for example, “Movie.Name.2019.720p.Bluray.Yify.mkv” you should look for a subtitle file named “Movie.Name.2019.720p.Bluray.Yify.srt”.
Troubleshooting Subtitles
A common issue for external subtitle files is that the subtitles shown are not in sync with the video. This, more often that not, is an issue of downloading the wrong subtitle for the specific scene release of the movie as explained above. So, with a bit of trial and error this is an easy problem to fix.
Another issue many users face is that while the subtitle file is correct and loads fine instead of actual subtitle text the video file displays strange characters such as “ǘȅǿ□□□”. This indicates an issue with the encoding of the subtitle file or in most cases incorrect encoding settings in your media player.
If you are trying for example to view Greek subtitles and you get the strange characters above, you can fix the issue by changing the subtitle encoding to “Windows-1253” in your media player.
See below on how to do this in the settings of VLC. Other media players should have a similar option in their settings menu.
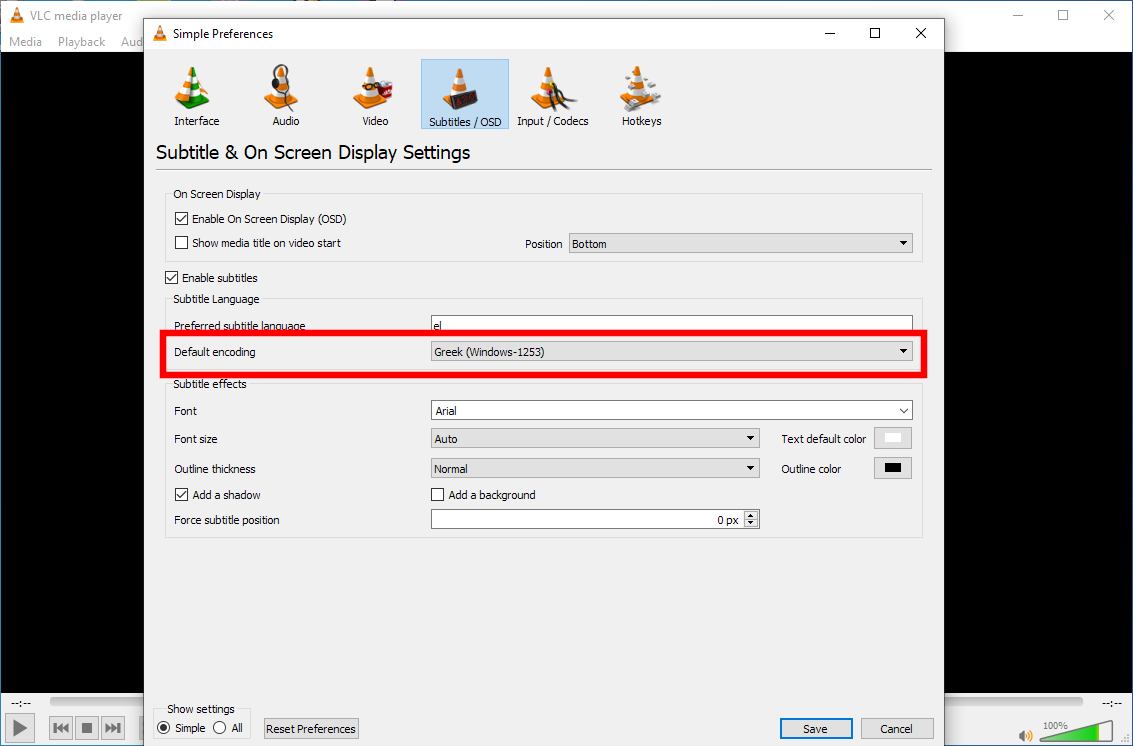
If the above method does not fix the problem you can try to change the encoding of the actual subtitle file. You can do this easily only for *.srt files as these can be opened using a text editor such as Notepad on Windows or gEdit on Linux.
Just right click on the *.srt file and select “Open with” from the popup menu. Select Notepad from the available options. You can set Notepad to be the default application to open *.srt files in the future. Use the “Save as” option to save the file again using a different encoding. Usually saving the file using the “UTF-8” encoding option fixes the problem.
You should now know everything there is to know to enjoy your downloaded Movies/Shows with subtitles.