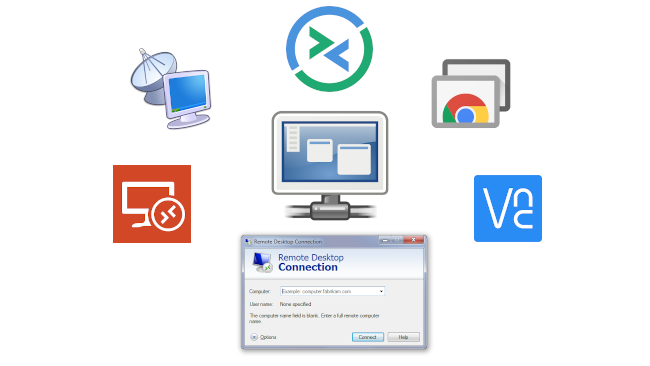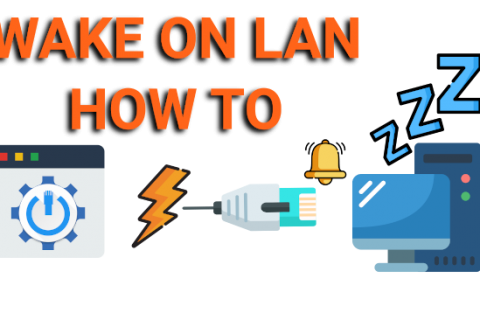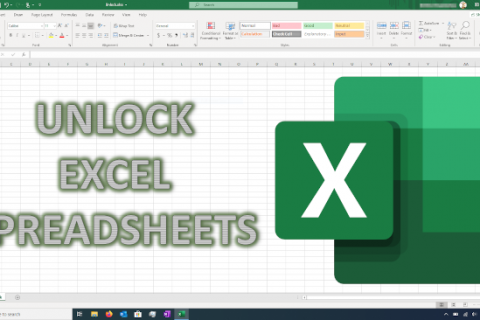If you are anything like me, you probably received your fair share of calls from a family member asking why their computer isn’t working properly or asking how to perform a certain action.
After about 15 minutes into the call trying to troubleshoot their problem and make them understand what I’m talking about I just start wishing I was there. Well Remote Desktop applications are the answer.
Whether you want quick access to your home computer from anywhere in the world or you’re the go-to IT person for your friends and family, remote desktop applications are a godsend. With the right remote desktop tool, you can access your home computer as though you’re sitting right in front of it— no matter where you are, no matter what you’re doing.
Remote Desktop is also great if you need to manage your Raspberry Pi but don’t want to have to hook up a keyboard/mouse and monitor every time you need to do something.
There are many applications you can use for remote desktop such as LogMeIn, TightVNC, UltraVNC, etc. I used to be a big fan of LogMeIn until it changed its business model into a subscription based service and is no longer available for free.
Given that I didn’t want to pay $13/month to continue using LogMeIn I needed an alternative. After testing various applications I’ve found TeamViewer to be the best available alternative, and this is what I’m recommending.
TEAMVIEWER
TeamViewer—like LogMeIn—offers free and paid accounts for remote controlling any PC. Unlike LogMeIn, TeamViewer is free for all non-commercial users. It doesn’t offer browser-based remote control (as Chrome below), instead using small utilities to connect between computers. TeamViewer is even available as a portable application you can carry around on your thumb drive. Whether you want to set up personal remote computing or you’re pulling frequent tech support duty, TeamViewer has a lot to offer. It is the most powerful of all applications listed in this post and offers the most flexibility in terms of features.
It’s also very easy to install and use. Just head over to TeamViewer’s website and download the All-in-One full installation file (available for Windows & Mac) for personal use.Then install like any other application. Just make sure to select the option that states that the application will be for personal use so as to avoid any subscription fees.
Note: You have to install a copy of the TeamViewer application on all computers you wish to remote login into.
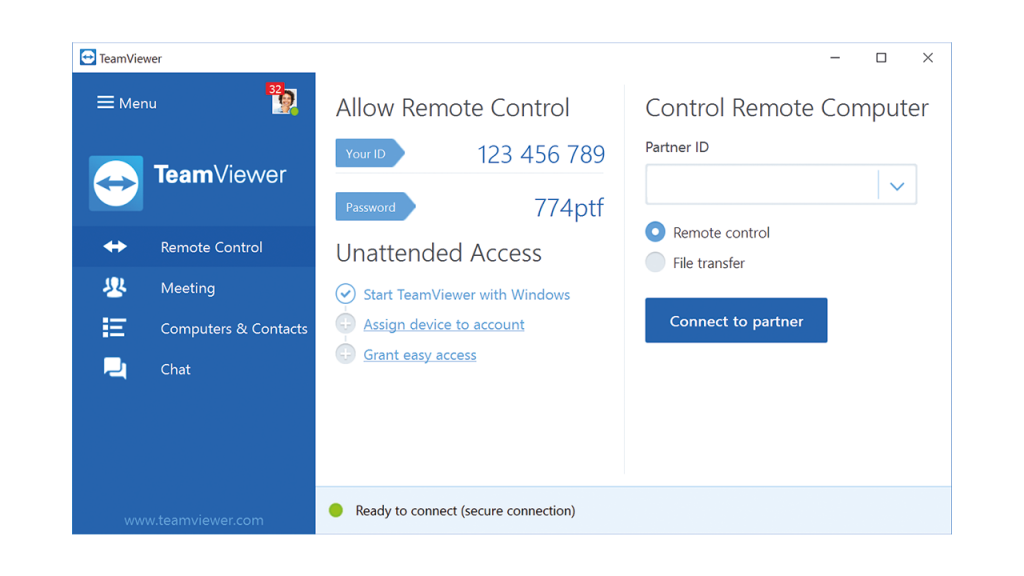
TeamViewer is cross platform (Windows, OSX, Linux) and simplifies remote login since you don’t need to set up port forwarding to establish a connection between a local and a remote machine.
Once installed there are two main ways you can use the application to remote control a computer.
The first one is to use the password that the TeamViewer application shows on the remote computer.
The other is to create an account (it’s free) by using the sign-up button. Once your account is created you can login and add all the computers you like to have remote access to by using the same account to sign in on all remote computers (this is recommended if you have multiple computers you would like to have access to).
There are also Android and iOS apps for TeamViewer which you can use on your phone/tablet. These apps work also over 3G without any additional settings. You can also use TeamViewer outside your home network without any need to fiddle with port forwarding.
WINDOWS REMOTE DESKTOP CONNECTION (RDP)
If you are just looking for a simple solution to remote control Windows computers present in your home network Windows Remote Desktop Connection is for you.
Windows Remote Desktop—the default remote desktop app that comes bundled with Windows—is still more than enough for most Windows users looking for full-featured remote desktop control. If you’ve never happened upon the Remote Desktop Connection application buried in the Accessories folder of your Start menu, now might be a good time to try it out. Just be sure you enable remote desktop access from the control panel.
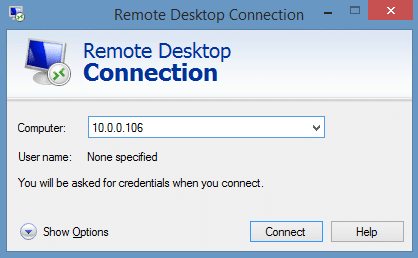
All you need to do is enter the remote computer’s IP address and Username/Password to login. Simple.
If you are using Linux, Remmina is an excellent alternative. Make sure you also install the freerdp package if you wish to enable RDP functionality. For RDP access on a Raspberry Pi you must have installed the xrdp package. On your Raspberry Pi simply run:
sudo apt-get install xrdpNote: If you don’t know how to find the remote computer’s IP address you can use an app called Fing (Android/iOS) which maps all IP addresses in your home network when connected via WiFi. You can also right click on the connection icon in the lower right hand corner of your Windows desktop and get the IP address of your computer from the properties of the connection. A more advanced way is to use the “ipconfig /all” command in a Windows command prompt.
TIP: You can use Wake-on-LAN to remotely start a computer in your home network. This works however if you are connected to your home network. In order to use Wake-on-Lan outside your house to remotely boot up a computer you need to use a VPN. See this guide here.
Then use any of the two applications described above to control the remote computer. To shutdown the remote computer when using the default Windows remote desktop application described above you have to use the command “shutdown /s” in a Windows command prompt since the shutdown option is disabled in remote login.
Advanced Users: You can also use SSH for remote computer administration. This method requires some knowledge of the command line since SSH does not provide a GUI (Graphical User Interface).
Just fire up a terminal in your Linux OS and enter ssh remote’s machine IP address.
Windows users can use OpenSSH.
You can also transfer files via SSH by using the sFTP command. See this post for instructions on how to use sFTP to exchange files between two devices.
Lastly if you are on a Chromebook or just wish to skip installing applications on your computer entirely you can use Chrome’s built-in remote desktop functionality – Chrome Remote Desktop. Just visit https://remotedesktop.google.com in your Chrome browser and follow the on screen instructions to setup a remote desktop on your machine.