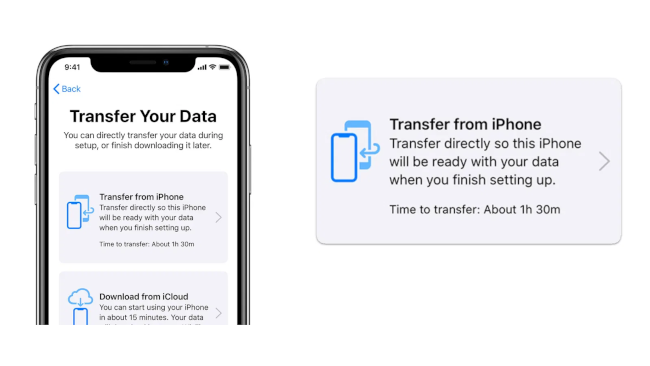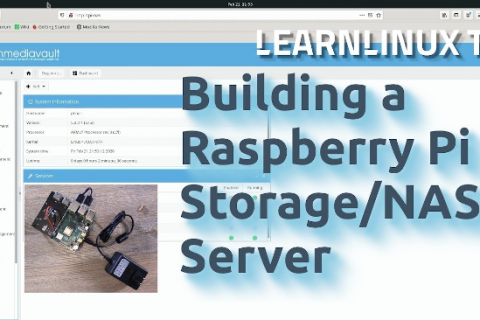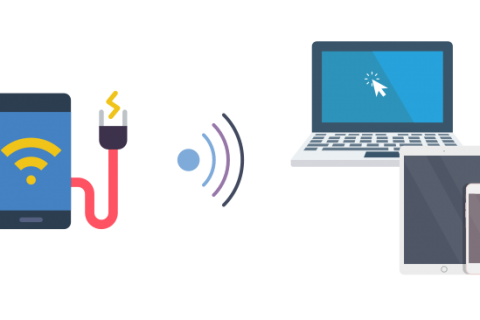It’s always great when you buy a new iPhone.
It’s also quite stressful for people.
“What happens to all my photos, contacts and messages on my old Android phone?”
Thankfully Apple made sure that the migration is as easier as it’s even been with the Move to iOS app.
Apple’s first Android app, it connects your old Android and new Apple device together over a direct Wi-Fi connection and transfers over all your data.
Disclaimer: While Move to iOS app transfers a lot of your data, it does not transfer your apps (as they’re not compatible), music, or any of your passwords.
How to migrate your data with Move to iOS
Before you begin
- On your Android device, make sure that Wi-Fi is turned on.
- Plug your new iOS device and your Android device into power.
- Make sure that the content you’re moving, including what’s on your external Micro SD card, will fit on your new iOS device.
- Open the Google Play Store on your Android device and install the Move to iOS app.
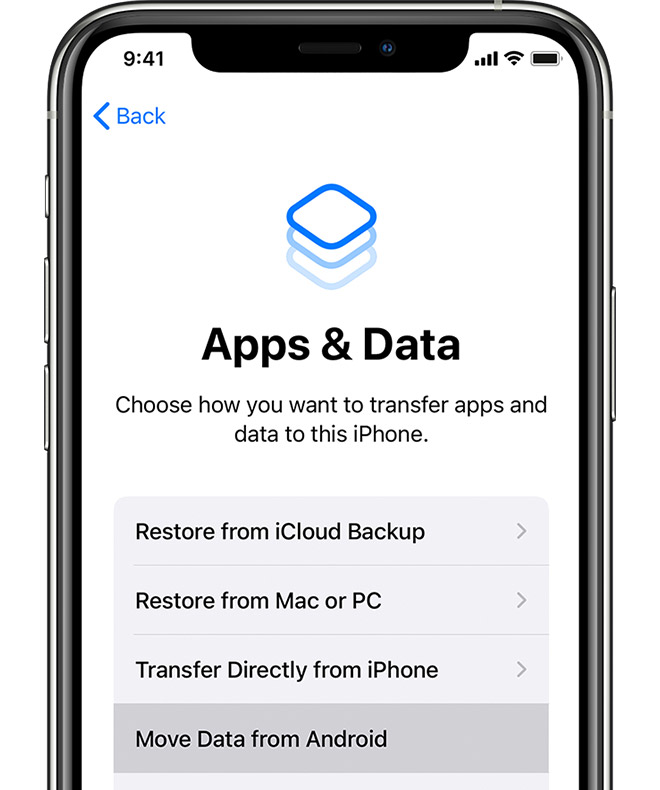
1. Tap Move Data from Android: Set up your iPhone or iPad until you reach the screen titled “Apps & Data”. Then tap Move Data from Android. (If you already finished setup, you need to erase your iOS device and start over.
2. Open the Move to iOS app: On your Android device, open the Move to iOS app and tap Continue. Read the terms and conditions that appear. To continue, tap Agree, then tap Next in the top-right corner of the Find Your Code screen.
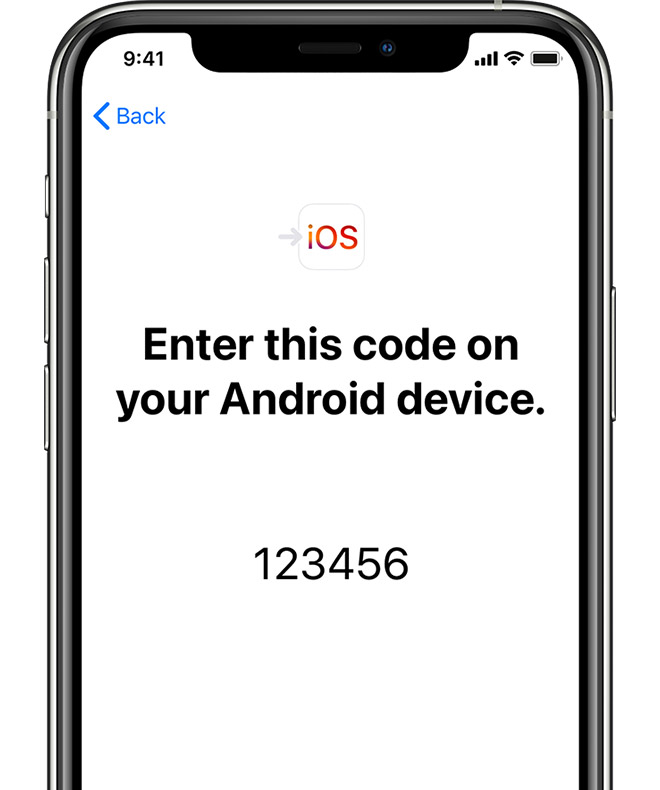
3. Wait for the Code: On your iOS device, tap Continue on the screen called Move from Android. Then wait for a twelve-digit or six-digit code to appear. If your Android device shows an alert that you have a weak Internet connection, you can ignore the alert.
4. Use the Code: Enter the code on your Android device. Then wait for the Transfer Data screen to appear. After entering the code, the Android device will connect with your iPhone or iPad over a peer-to-peer Wi-Fi connection and determine what data will be transferred.
5. Choose your Content and Wait: On your Android device, select the content that you want to transfer and tap Next. Then — even if your Android indicates that the process is complete — leave both devices alone until the loading bar that appears on your iOS device finishes. The whole transfer can take a while, depending on how much content you’re moving.
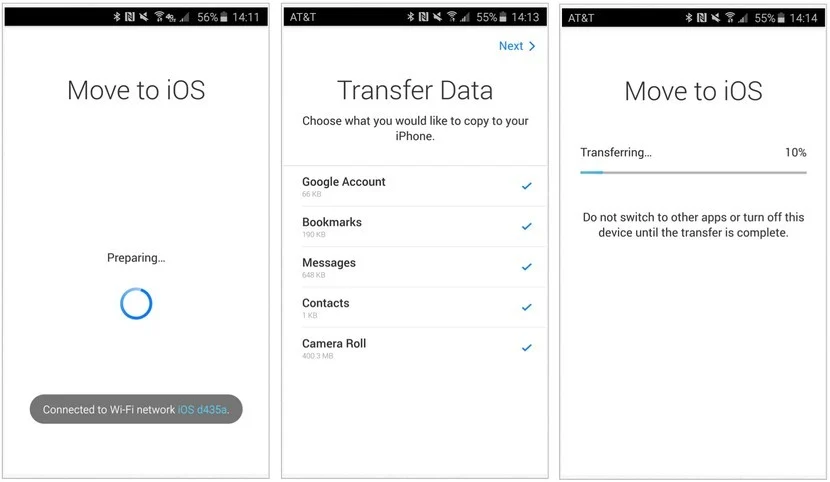
What gets transferred: contacts, message history, camera photos and videos, web bookmarks, mail accounts, and calendars. If they’re available on both Google Play and the App Store, maybe some of your free apps will also transfer.
6. Setup iOS & Finish Up: Once the transfer process is complete, tap on Continue Setting Up iPhone or Continue Setting Up iPad on your device and carry on setting up your new Apple device. Make sure that all of your content transferred successfully and you are all done!
Troubleshooting
If you have issues moving your content, there are a couple of things that you can check:
- Make sure that you leave both devices alone until the transfer finishes. For example, on your Android device, the Move to iOS app should stay onscreen the whole time. If you use another app or get a phone call on your Android before the transfer finishes, your content may not transfer correctly so it’s best to choose a time where no interaction with your phone is required.
- On your Android device, turn off apps or settings that might affect your Wi-Fi connection.
- Restart both of your devices and try again.
- On your Android device, turn off your cellular data connection. Then try the transfer again.
- If not all your data migrated successfully make sure there was enough free space on your iOS device to accommodate all your data. You may need to delete old and unused data to keep the size within the limits of the free space on you iOS device. Some files may require manual transfer. You can find instructions on how to do this here.
If you are still having issues with the process above or you need a visual representation of how the Move to iOS app works you can refer to the short video from Apple: